ELTE nyomtató telepítési útmutató Windows XP alatt IPP Client Monitorral

Töltsük le az IPPClientMonitor.exe és RAWtoIPP.exe fájlokat, majd másoljuk
be őket a c:\WINDOWS\system32 könyvtárba (vagy eleve ide mentsük le).
Töltsük le a minta konfigurációs fájlt, és mentsük el a felhasználói profilunk gyökerébe.
Ez alapesetben a c:\Documents and Settings\felhasználónév könyvtárat jelenti.
Vigyázzunk, a fájl neve printers.vli legyen, mivel a Windows lementésnél előszeretettel nevezi át printers.vli.txt -re!!!
Szerkesszük a jegyzettömb alkalmazás segítségével a konfigurációs fájlt, és az user= és pass= kezdetű sorokban az
egyenlőségjel után írjuk be az asztprint.inf.elte.hu géphez kapott azonosítónkat és jelszavunkat (minden nyomtató szekcióban meg kell tenni, jelenleg ez 3 helyet jelent).
A program jelen útmutatóval történő telepítése, és a Windows nyomtatók hozzáadása varázsló kellően sokszori futtatása után amit kapunk, a következőket tudja:
- Nyomtatás a szokott módon, bármely alkalmazásból
- Nyomtatási feladatok kezelése a szokottól eltérő módon
- Egy újabb idegesítő kis ikon az órától balra
Jelen program tulajdonképpen nem tesz mást, mint a konfigurációs fájlban megadott nyomtatókhoz 1-1 RAWtoIPP.exe -t indít, amely RAW nyomtatót emulál a helyi gépen,
majd pedig a kapott adatokat HTTP POST formába csomagolva és IPP fejléccel ellátva, a megfelelő authentikációs információkat mellékelve elküldi a nyomtatószervernek.
A RAWtoIPP.exe folyamatok a konfigurációs fájlban beállított porton figyelnek a bejövő kérésekre, és mivel ezeket el is kell érni valahogy, ennek az útmutatónak
a második fele tartalmaz képes útmutatót nyomtató ilyen helyzetben történő hozzáadására.
A későbbiekben ne felejtsük, hogy a konfigurációs fájlban megtaláljuk a szükséges portok számait a localport= kezdetű sorban, és a nyomtató hozzáadása varázsló megfelelő
pontjain majd a megfelelőt kell megadni!
Most, hogy a házi barkácsolású IPP kliens elvileg futtatásra készen áll, el kell gondolkoznunk azon,
hogy bizony ennek bejelentkezéskor el kellene indulnia, mert kézzel indítgatni kényelmetlen...
Készítsünk tehát egy parancsikont az IPPClientMonitor.exe programhoz, a következő módon:
Nyissunk ki egy Windows Intézőt, és a bal panelon navigáljunk el a felhasználói profilunk könyvtárában található
"Start Menu\Programs\Indítópult" mappához, majd jobb egérgombbal kattintva a mappában, válasszuk az "Új" pontot, ott pedig a "Parancsikon" lehetőséget!

Megjelenik a "Parancsikon létrehozása" varázsló. SAJÁT ÉRDEKÜNKBEN NE HASZNÁLJUK A Tallózás... GOMBOT!!! Az elem helye mezőbe gépeljük be a következőt:
c:\WINDOWS\system32\IPPClientMonitor.exe
Majd kattinsunk a tovább gombra.

A következő panelon megadhatjuk azt a nevet, ahogy a menüben majd látni szeretnénk a parancsikont, szépérzékünknek megfelelően szerkesszük át a megjelenített szöveget.

Most, hogy elkészültünk a parancsikonnal; nincs más hátra, mint a Windows által használható nyomtatókat telepíteni.
A következő rész ebben nyújt segítséget, az ebben leírtak értelemszerű ismétlése szükséges az összes nyomtató telepítéséhez (jelenleg háromszor kell végrehajtani, összesen ennyi nyomtató van).
Ekkor még NE indítsuk el az "IPP Client Monitor" -t!!!
Nyissuk meg a Windows nyomtatók mappáját a start menü jelenlegi beállításának megfelelő módszerrel:

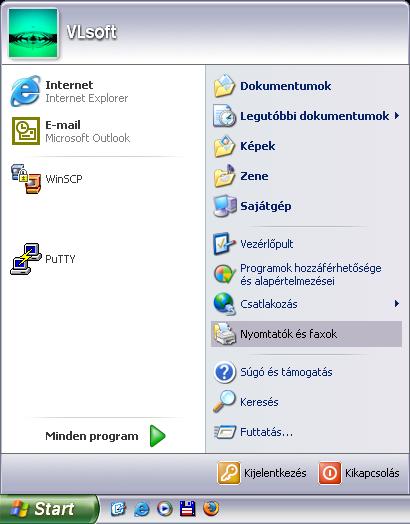
Ennek hatására a következő ablakot kapjuk, a már telepített nyomtatókkal:
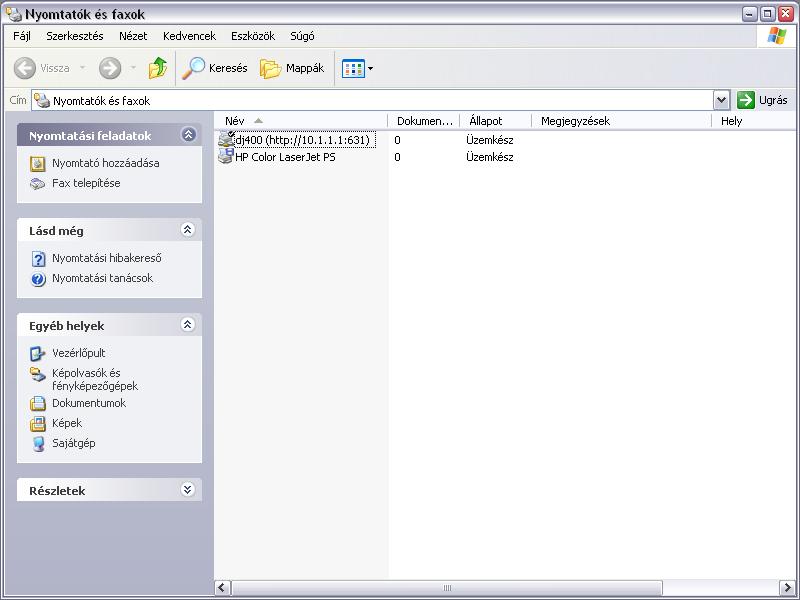
Kattintsunk jobb egérgombbal az ablak valamely szabad területén:
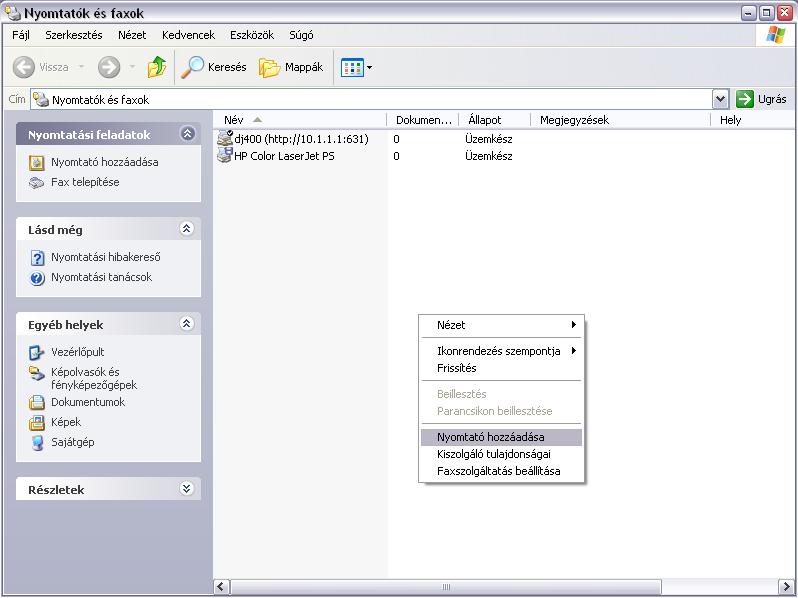
Válasszuk a "Nyomtató hozzáadása" menüpontot; megjelenik a nyomtató hozzáadása varázsló:
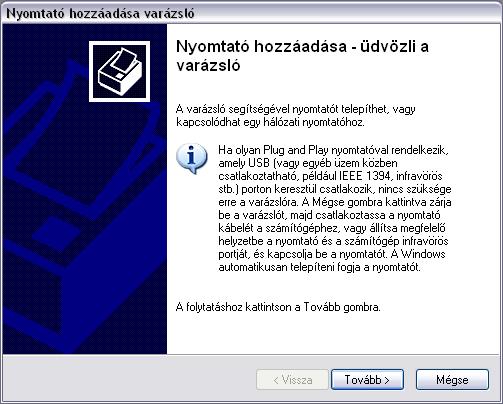
Kattintsunk a tovább gombra, és a megjelenő panelen válasszuk az "A számítógéphez csatlakoztatott helyi nyomtató" rádiógombot:

Kattintsunk ismét a tovább gombra, válasszuk az "Új port létrehozása" rádiógombot, és válasszuk a listában a "Standard TCP/IP Port" lehetőséget.

Kattintsunk a tovább gombra, megjelenik a TCP/IP nyomtatóport hozzáadása varázsló.

Kattintsunk a tovább gombra, és a megjelenö panelen a "Nyomtató neve vagy TCP/IP címe" mezőt töltsük ki a helyi gépre hivatkozó, szabvány szerinti 127.0.0.1 címmel!
A port neve mezőt tetszőlegesen kitölthetnénk, de adjunk neki beszélő nevet, melyből kiderül, hogy a helyi gép 9100 (vagy 9101, 9102, stb.) portjáról van szó.

Kattintsunk a tovább gombra, majd Windowsunk aktuális hangulatától függően várjunk türelmesen a következő panelra.
(Kis kedvencünk végigpróbálja az ismertebb hálózati nyomtatótípusokat a megadott IP címen, ezzel nem kis bosszúságot okozva  )
)
Válasszuk ki az "Egyéni" típust, majd nyomjuk meg az így elérhetővé vált "Beállítások..." gombot.

A megjelenő párbeszédpanelen minket konkrétan a "Port száma:" mező érdekel, ide kell beírni szükség szerint a 9100, 9101, 9102, stb. portszámok egyikét.

Ha kitöltöttük a port számát, és az OK gomb megnyomása után az előző panel tovább gombját is megnyomtuk, megkapjuk a port hozzáadás befejező panelját.

Miután az előző varázslót befejeztük, ki kell választanunk a nyomtatónak leginkább megfelelő drivert, emlékeztetőül:
hp2300: HP LaserJet 4050 Series PS
hp4050: HP LaserJet 4050 Series PS
hp4550: HP Color LaserJet 4550 PS

A most következő panel nem feltétlenül jelenik meg, de jó lehetőséget ad a Windows lelki világába betekintésre...
A nyomtatódriverek közül csak nagyon kevés van aktívan telepítve a Windowsban, mely nagyban javítja a rendszer teljesítményét,
így ha már korábban használatba vett - és ezért telepített - drivert választunk, lehetővé válik annak újabbra cserélése, vagy a meglévő megtartása.

A következő panelon megadhatjuk, hogy ez legyen-e az alapértelmezett nyomtató; és a nyomtató nevét is itt adjuk meg.
A nyomtató neve itt tetszőleges lehet, a Windows alapértelmezésben a felhasznált driver nevével tölti ki a mezőt.
Meglátásom szerint az esetek többségében ez pont jó is, viszont emlékezzünk (!), a hp2300 -as nyomtatónál mi a 4050-es drivert választottuk,
tehát most a névben ezt a darabot lehet, hogy át kell írnunk, a későbbi félreértések elkerülése végett.

A nyomtató megosztásáról érdeklődő panelon igyekezzünk ne engedélyezni ezt a lehetőséget, mert kis ördögök több ezer haszontalan kinyomtatott oldallal
ajándékozhatják meg a kvótánkat  .
.

Tesztoldalt semmiképp se nyomtassunk, felesleges papírpocsékolás, főleg, hogy elvileg a telepítésnek ebben a szakaszában az "IPP Client Monitor" még nem is fut,
tehát a nyomtatót nem is érheti el a tesztoldal.

Ha mindent jól csináltunk, elérjük a varázsló befejező oldalát.

Ha a nyomtató hozzáadása varázslót minden nyomtatóhoz végigjátszottuk, elvileg el is készültünk.
Ne felejtsük el azonban, hogy a kétoldalas (duplex) nyomtatás lehetőségét még engedélyeznünk kell a hp2300 és hp4050 nyomtatókhoz,
ehhez instrukciók a Windows XP nyomtató telepítési útmutató végén (gyakorlatilag a képek után) találhatóak.
Mindenképp olvassuk el! Ugrás a hivatkozott információhoz...
Eztán akár el is indíthatjuk az IPP Client Monitor programot a
Start menü / Programok / Indítópult / IPP Client Monitor parancsikonnal,
de akár ki is jelentkezhetünk, majd újra be.
A program első indításakor a Windows tűzfal figyelmeztető panelja jelenhet meg,
ne felejtsük el a "Tiltás feloldása" lehetőséget választani, különben meg leszünk
lepve, hogy valamiért nem működik.
Az indítása után 1 másodperccel az IPP Client Monitor automatikusan minimalizálja magát, és kis ikonként a tálcán fut.
Bal gombbal kattintva rajta előugrik a program, a kis méret gombbal pedig visszaküldhetjük a tálcára.
Figyelem!!! Ne a bezárás gombot használjuk, mert ez bezárja az IPP Client Monitort, és az elindított RAWtoIPP.exe -ket is,
amely a további nyomtatások automatikus meghiúsulását vonja maga után.
Jó tudni, hogy az IPP Client Monitor ablakában lévő job lista csak 2 esetben frissül:
vagy a lenyitható listából másik nyomtatót választunk, vagy rákattintunk a frissítés gombra (a jobb szélen, villámszerű ikonnal).
Tehát a tálcáról felnyitással vagy az ablak aktívvá tételével nem frissül a lista, erre a hálózati forgalom minimalizálása miatt van szükség,
pl. lassú hálózaton kínszenvedés lenne előszedni a programot, megvárni amíg frissül a lista, és rájönni, hogy nem is erre a nyomtatóra voltunk kíváncsiak,
mert a listából pont egy másikat szerettünk volna megnézni...
Nyomtatásnál a Windows saját nyomtatási sorából szinte azonnal eltűnik az elindított feladat, azt már csak a nyomtatószerveren találjuk meg, és persze a programnak hála,
managelni is tudjuk azt. A job-id oszlopban egy elemet kiválasztva és jobb gombbal kattintva 3 lehetőség közül választhatunk:
- Megszakít - ez végérvényesen törli az adott feladatot (ha lehetséges)
- Szünet - ha még nincs feldolgozás alatt, szünetelteti a feladat feldolgozását, ha már nyomtatódik, megpróbálja leállítani, majd aztán szüneteltetni
- Folytat - a szüneteltetett feladatokat újra engedélyezhetjük vele, persze ha épp más nyomtat, akkor csak annak elkészülte után következünk mi
Jó tudni, hogy mások feladatait is lehet managelni, bár pl. azokat megszakítani nem etikus.
A program főablakában lévő 2 kis "LED" színéből gyors áttekintést kaphatunk a nyomtatóról, persze ez nem mentesít minket a LEDek melletti szöveg olvasása alól...
1. LED:
- Piros - gond van, a zárójelben 401 például helytelen felhasználónév/jelszó párra utalhat, illetve a hálózati kapcsolat hiányára
- Sárga - a jelszavunk épp jó a szerverhez, de sajnos ilyen nevű nyomtató nincs rajta
- Zöld - minden rendben (tehát sikerült HTTP kérést intézni a nyomtató felé, és egy második és harmadik, HTTPbe csomagolt IPP kérés is sikeres volt, mely a nyomtató státuszát és a joblistát kérte le)
2. LED:
- Piros - gond van, a nyomtató nem fog semmilyen feladatot fogadni tőlünk
- Sárga - a nyomtató vagy leállított státuszú (jobokat ennek ellenére későbbi kinyomtatásra még elfogad), vagy jobot nem fogad el, de amúgy fizikailag üzemképes lenne
- Zöld - minden rendben, jobot is elfogad, és nincs is leállítva
Ennyi információ birtokában, remélem mindenki sikeresen fogja használni ezt a programot. Természetesen a preferált módja a nyomtatásnak a "normál" leírásban közölt,
nem pedig ez. Ez csak azon gépek számára szükséges, amelyek IPP hibásak, illetve az operációs rendszerük nem képes IPP protokollon nyomtatni
(pl. Windows 95 vagy Windows 98, bár utóbbihoz a Microsoft adott ki IPP patchet, tehát elviekben annak telepítése után képes rá).
Vége.





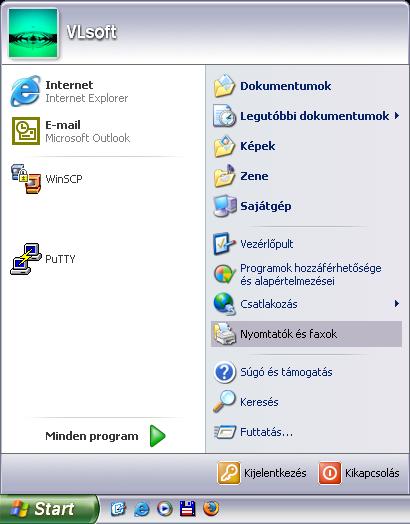
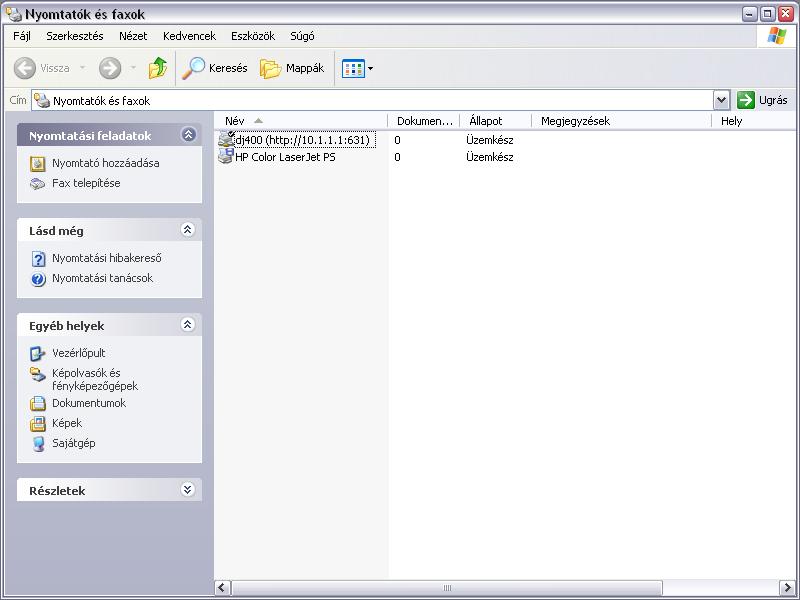
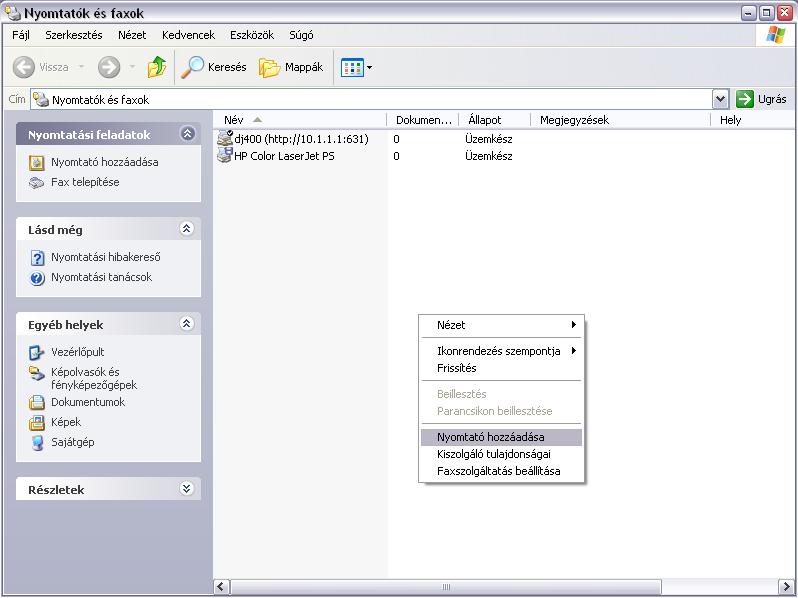
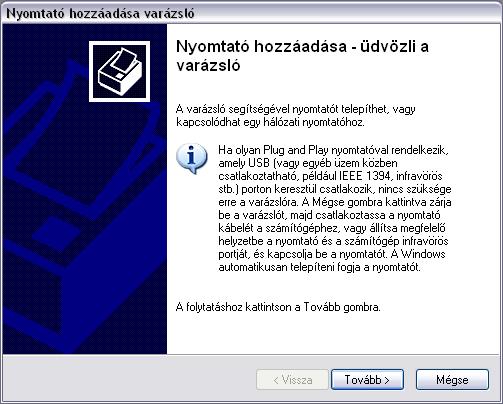




 )
)





 .
.

