ELTE nyomtató telepítési útmutató Windows XP alatt


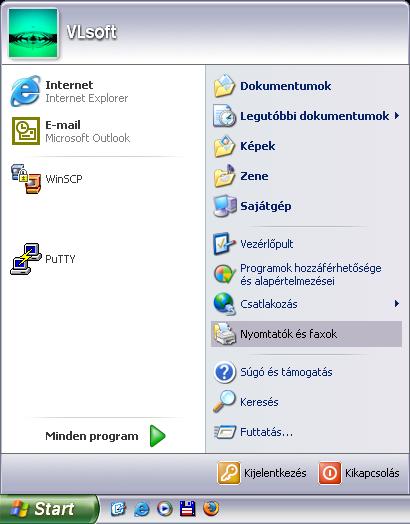
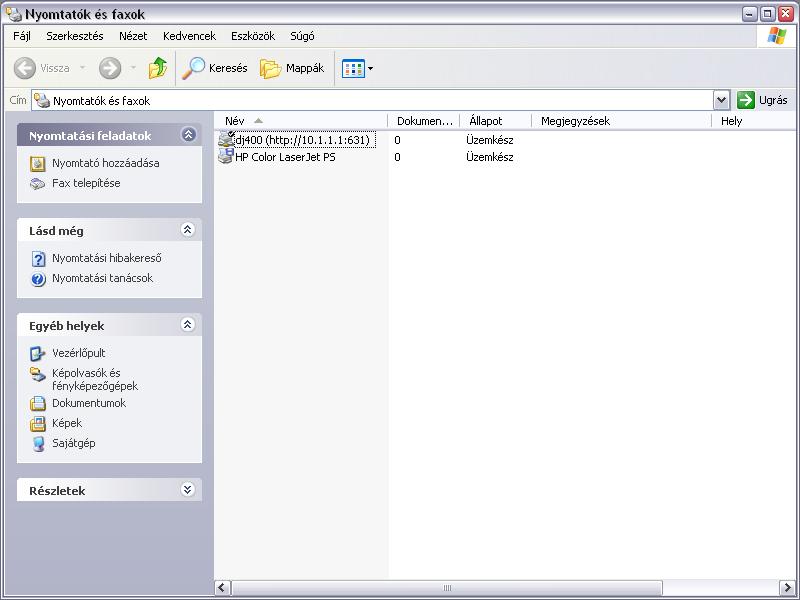
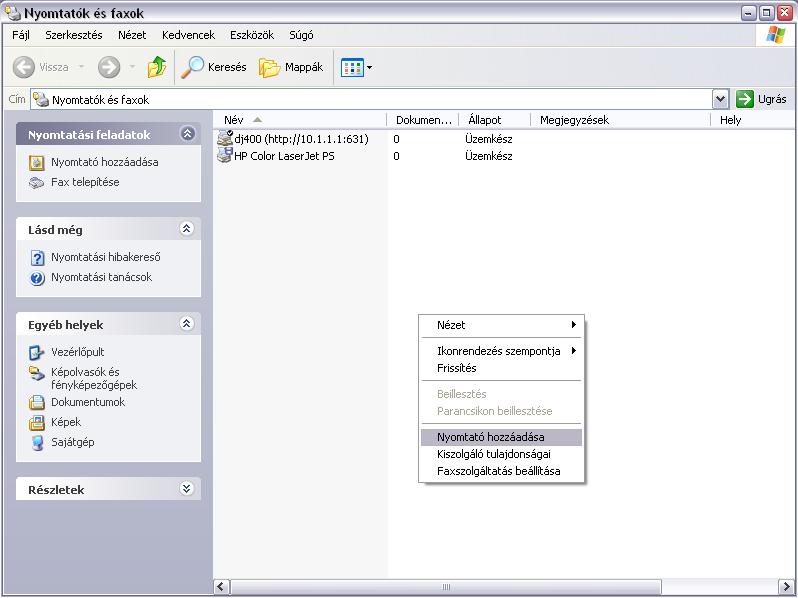
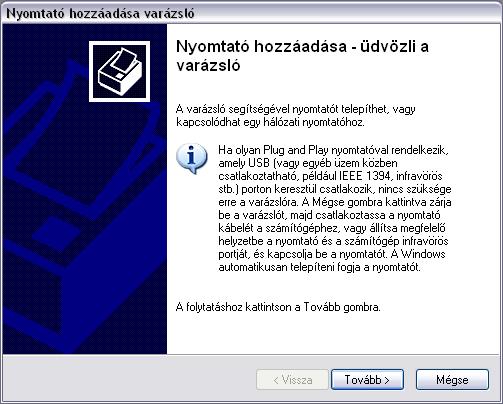
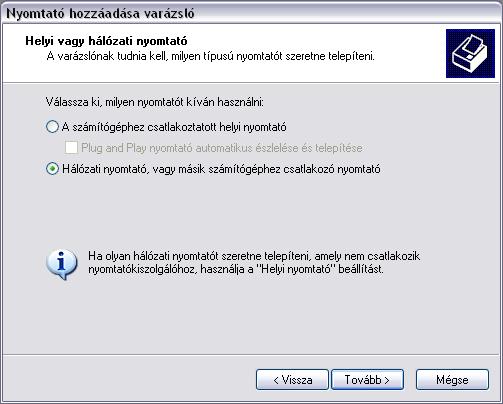
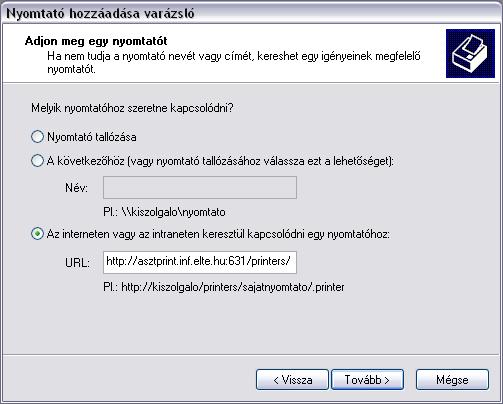
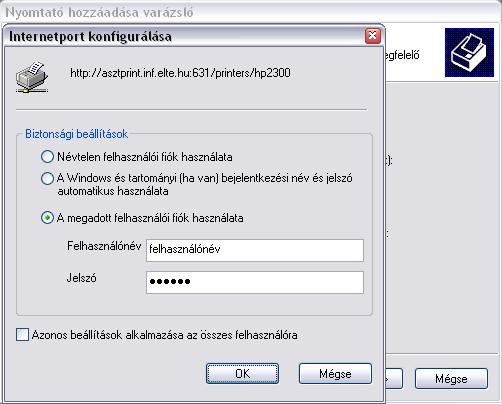
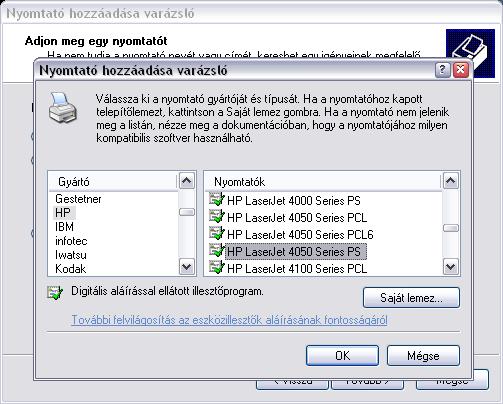
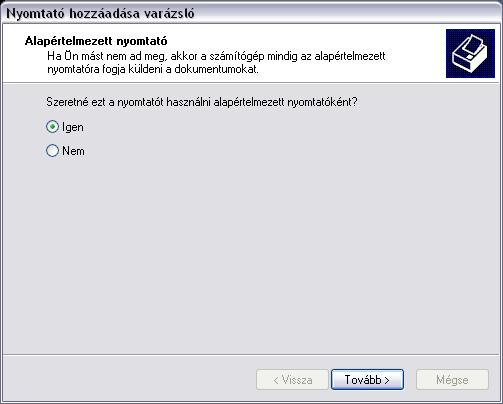
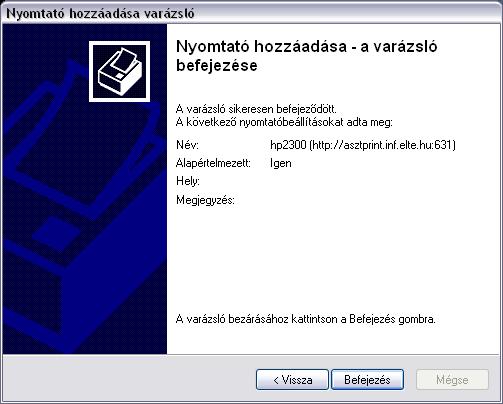
Vége.
Lejjebb már csak az oldal tetejéről is elérhető hibaelhárítás van.
Hibaelhárítás:
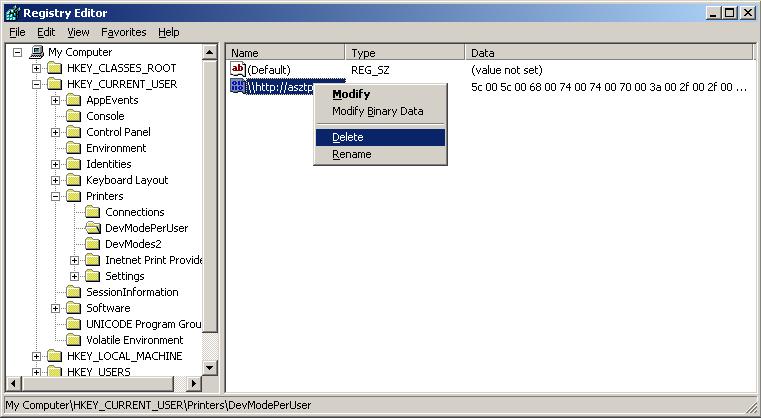
IPP bug hibaelhárítás:
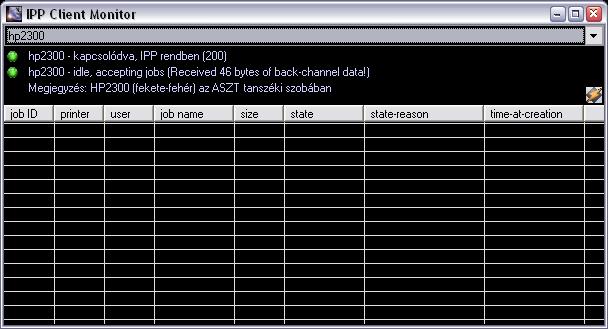
| proxy | a proxyszerver neve vagy IP címe |
| proxyport | a proxyszerver portja |
| proxyuser | ha kell felhasználónév a proxyhoz |
| proxypass | ha kell jelszó a proxyhoz |